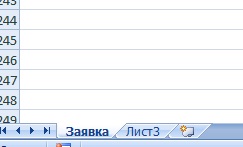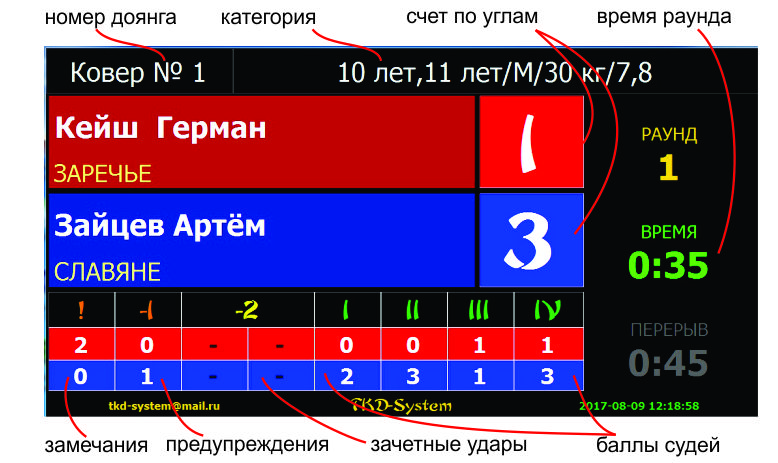Видео и описание работы с программным обеспечением от TKD-System
Видеоинструкция по работе системы электронного судейства
Работа RoboReferee от TKD-System
⇓ Видео ⇓
Рекламный модуль в программе RoboReferee
С его помощью Вы сможете размещать фото на зрительском
экране, которое будет транслироваться между поединками.
Настроить рекламный модуль просто.
В меню "Настройки/табло" Вы можете:
⇒ добавлять или удалять фото
⇒ изменять последовательность кадров
⇒ настроить время задержки фото на экране
⇓ Видео ⇓
Как без навыков за две минуты подготовить фото для рекламного модуля в Paint.
Необходимый размер изображения 1400х600, используем программу Paint (стандартная программа windows)
⇓ Видео ⇓
Рассмотрим подготовку файла участников для работы TKD-System. Выбор участников из списка. Это означает, что на столе главного судьи есть распечатанная версия пулей, а в программе выбор соперников происходит из общего списка.
1. Как подготовить список участников.
Для работы системы необходимо предварительно подготовить список участников.
Шаблон Excel файла входит в состав программы и расположен в директории, указанной при инсталляции программы.
Создать файл с расширением ".xlsx (Книга Excel)", который должен содержать одну вкладку с названием "Заявка" (рис.1).
И иметь следующие названия столбцов как в стандартной заявке. (рис. 2)
Второй вариант - использовать систему онлайн регистрации от TKD-System. В результате секретарь выкачивает из системы уже готовый excel файл.
Шаблон заявки в Word, для предоставления бумажной версии на взвешивание или для получения допуска у врача, можно скачать здесь.
Смотреть видеоинструкцию
2. Как выбрать категорию.
Запустите программу RoboReferee и в меню Файл выберите подменю «Cписок» (рис.3)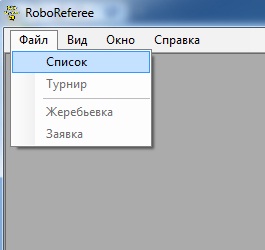
Рис.3
Появиться окно выбора списка участников, который Вы подготовили в пункте 1.
Выбрав этот файл открывается форма выбора участников (рис.4)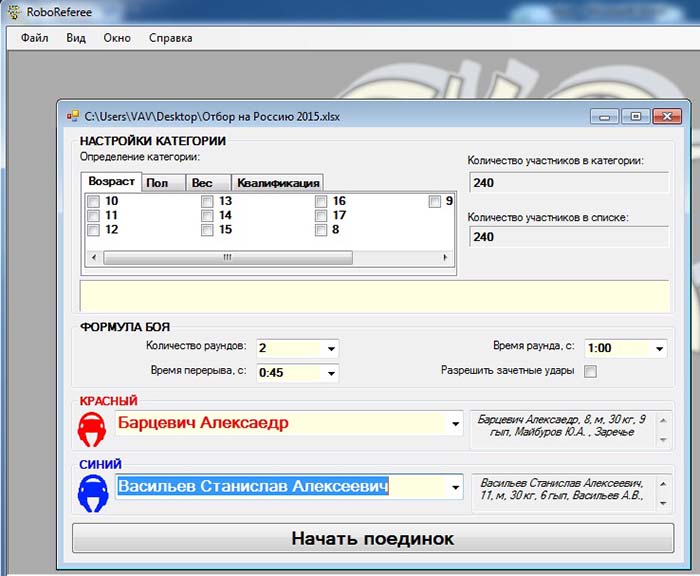
Рис.4
Определяем параметры категории. Например, во вкладке Возраст выбираем 10-11 (лет), вкладка Пол – М; вес - 30 кг, Квалификация – 10, 9 гып.
Категория выбрана, осталось просто выбрать участников.
3. Как выбрать участников.
После того, как в предыдущем пункте Вы выбрали категорию, в окнах участников появились списки спортсменов, которые попадают в указанную категорию. Нажатием на треугольник в правом углу (Рис.5) выбираются участники.
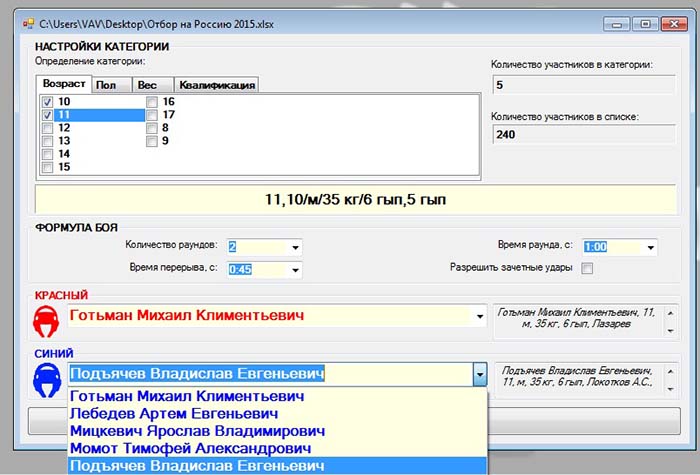
Рис.5
Готово.
Осталось только нажать кнопку «НАЧАТЬ ПОЕДИНОК» (Рис.6)

Рис.6
Если необходимо объединить участников из разных категорий, нужно во вкладке «Вес» выбрать веса участников, которые Вы хотите объединить в одну категорию.
В окне справа от фамилии участников отражено название клуба, фамилия тренера и другие данные спортсменов. Что, конечно, удобно при необходимости оперативно вызвать на ковер тренера или уточнить данные о спортсмене.
4. Как установить время раунда и перерыва.
Формула боя назначается в окне выбора участников Рис.5.
Можно выбрать количество раундов, время раунда и перерыва, а также поставить галку «Разрешить зачетные удары».
Если вам необходимо установить нестандартное время раунда или перерыва, которых нет в предложенном выпадающем списке, их можно ввести с клавиатуры.
5. Начисление баллов.
Баллы начисляются путем нажатия кнопок на пульте (Рис.7).

Рис.7
Напротив каждой кнопки указано число баллов, которые начисляются при нажатии. Цвет кнопки соответствует цвету угла спортсмена.
Стоит отметить, что кнопки становятся активны после начала раунда и в перерыве, пока он не завершится. Это сделано для того, чтобы можно было доставить баллы в том случае, когда удары были произведены на последних секундах раунда.
Как начислить 3, 4 и 5 баллов.
Начислить один и два балла можно путем однократного нажатия соответствующей кнопки на пульте (Рис.7). Начисление 3, 4 или 5 баллов возможно нажатия на кнопки «1» и «2» балла нужное число раз. Например, 5 баллов можно начислить, нажав пять раза на кнопку «1» соответствующего цвета, или нажав три раза на «1» и два раза на «2». Также начисляются 3 и 4 балла.
6.Замечания и предупреждения.
Замечания и предупреждения назначает старший судья на доянге путем нажатия кнопок «!» и «-1» (Рис.8)

Рис.8
Цвет надписей на кнопках соответствует углу спортсмена.
Если замечания или предупреждения начислены ошибочно, это можно легко исправить. Смотри пункт 13
Система автоматически учитывает все замечания, предупреждения и зачетки при определении победителей в режиме онлайн.
Согласно правилам, в случае ничьи, назначается третий минутный раунд.
Система все сделает за вас. Это означает, что если после двух раундов победитель не определен, TKD-System автоматически и без Вашего участия запустит перерыв после второго раунда и по его истечении издаст характерный звук, и дисциплинированно будет ждать от Вас нажатия кнопки "начать поединок", точно также как и после завершения основного первого раунда. И, конечно же, все замечании и предупреждения, начисленные за основные раунды, автоматически сбросятся.
Точно также поведет себя система и в случае ничье после третьего дополнительного раунда. Согласно правилам, в четвертом раунде согласно правилам три замечания или одно предупреждение приравнивается к поражению. Что строго выполняется системой.
7.Зачетные удары.
В том случае, когда положением к соревнованиям предусмотрено выполнение зачетных ударов, перед началом боя в разделе «формула боя» (Рис.9) под временем раунда необходимо поставить галку «Разрешить зачетные удары». После этого программа автоматически будет в конце каждого раунда вычитать баллы согласно международным правилам ИТФ.
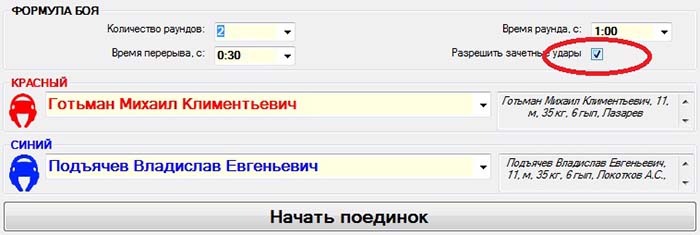
Рис.9
Готово.
В данном случае в окне судейства кнопки «Зачетный удар» будут доступны для нажатия (рис.10).

Рис.10
Иначе кнопки зачетный удар будут недоступны как на рисунке 8.
8.Как начать третий раунд или раунд за золотое очко.
В случае ничьи после двух обязательных раундов, система автоматически начинает отсчет времени перерыва после второго раунда с последующим третьим минутным раундом.
Ничего дополнительно нажимать не надо. Система все сделает за Вас. При этом очки по углам, замечания и предупреждения согласно правилам ИФТ обнуляются.
9.Как назначить дисквалификацию.
Назначение дисквалификации возможно в любой момент поединка путем выставления галки «дисквалификация» у соответствующего бойца. После этого таймер боя остановиться, и на месте кнопки «пуск/пауза» появиться кнопка объявить победителя (рис.11).

Рис.11
Нажав на которую на зрительское табло будет отражен победитель. После чего кнопка
поменяет свое назначение и предложит завершить встречу (рис.12).

Рис.12
Готово. Можно выбирать следующую пару.
10.Как объявить победителя
Победитель определяется согласно правилам ИТФ. После двух обязательных, дополнительного или раунда за золотое очко, а также в случае дисквалификации одного из спортсменов. Во всех этих случаях смарт кнопка на экране старшего судьи меняет свое значение на «объявить победителя» (рис.11). Нажатие на эту кнопку приводит к высвечиванию победителя на зрительском табло. После чего кнопка поменяет свое назначение и предложит завершить встречу (рис.12).
Готово. Можно выбирать следующую пару.
11. Досрочная победа.
При необходимости назначить досрочную победу поступаем также как и в пункте 9 через дисквалификацию.
12.Что изображено на зрительском мониторе
13. Как исправить ошибочно начисленные баллы.
В случае ошибочного начисления «лишних» баллов старший судья на доянге имеет возможность снять ошибочные очки. Если навести курсор мыши на счет в любого судьи, замечания, предупреждения или зачетные удары, то появиться подсказка с руководством по внесению изменений. Для изменения любого из вышеперечисленных значений необходимо остановить время поединка (кнопка «ПАУЗА») и при зажатой клавише CTRL нажать левой кнопкой мыши на цифре, которую нужно уменьшить на одну единицу.
В режиме изменения все значения, которые возможно откорректировать, будут подсвечены зеленым (рис.14).

Рис.14
Таким же образом можно увеличить значения баллов или замечаний.
Например, в случае ошибочного назначения предупреждения красному, вместо синего. Нужно отменить предупреждение красному и начислить синему.
Также в паузе раунда удерживаем CTRL на клавиатуре, и нажимаем левой кнопкой мыши на замечания красного (именно на цифровое значение подсвеченное зеленым), при этом замечание отнимается, и прибавляем замечание синему путем нажатия уже правой кнопки мыши (тоже с зажатой клавишей CTRL) у синего.
Готово, справедливость восторжествовала.
Поздравляем! Теперь Вы опытный эксперт по работе с TKD-System !
!!! Запрещено ронять, разбирать, раздавливать, сгибать, деформировать, прокалывать, резать, подвергать воздействию микроволн, поджигать, окрашивать или вставлять посторонние предметы в устройства системы. Запрещается подвергать устройства воздействию влаги и погружать их в жидкость. Всегда храните систему в сухом месте. Система предназначена для использования только в помещениях с температурой от +10 до +40 градусов. Избегайте перекручивания, сдавливания, и изгибов кабеля. Минимальный радиус изгиба 10 см. Недопустимо механические повреждения проводов. Запрещено ставить на кабели столы, стулья и прочие предметы. Избегайте растяжения кабелей. !!!